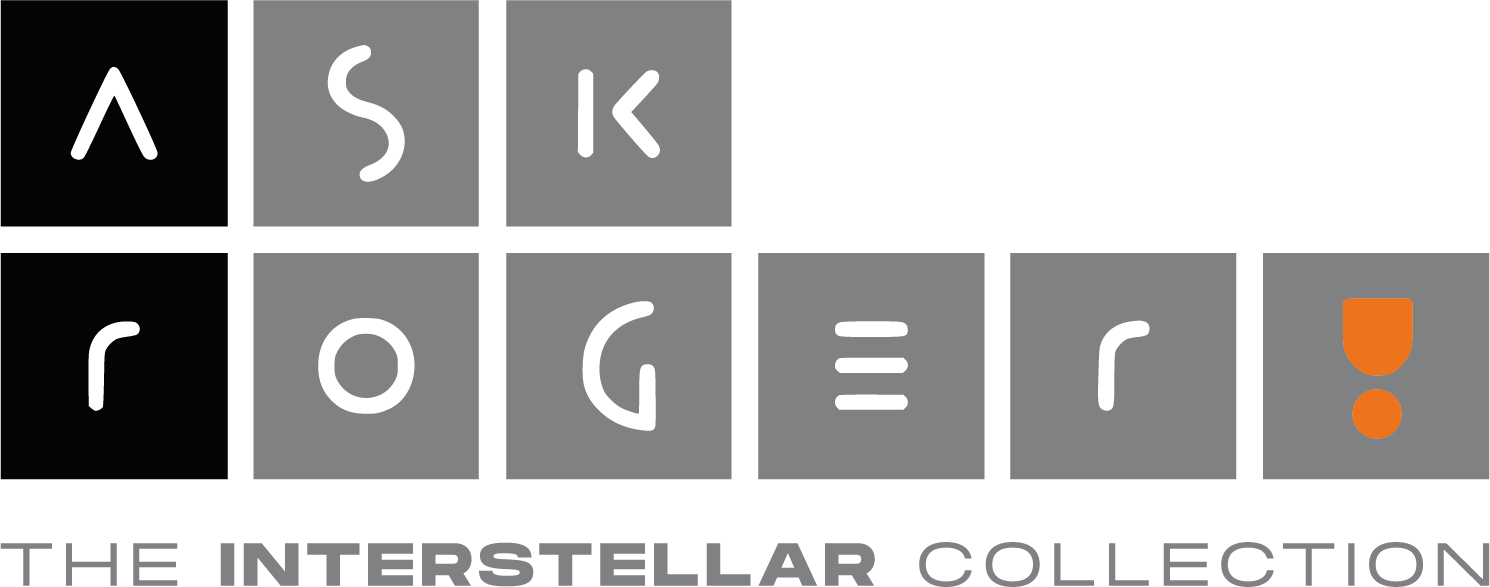Allereerst bepaal je natuurlijk waar de webinar over gaat. Je kijkt wie de sprekers zijn en hoe lang het moet duren. Daarna naar wie je uitnodigt (wie is je doelgroep) en hoe de presentatie eruit moet zien. Tot slot bepaal je waar je de eventuele inschrijfformulieren verspreid. Als de presentatie nadert wordt het tijd om te kijken naar hoe je Teams inzet voor je live event. Met het Microsoft Teams Live Event heb je een webinar binnen handbereik. Maar waar moet je aan denken? Wij zetten 5 belangrijke stappen voor je op een rijtje!
1. Bepaal vooraf de rollen
Bij een Microsoft Teams Live Event heb je, eigenlijk net als bij opnames van bijvoorbeeld film en tv, verschillende rollen te verdelen. In plaats van een regisseur, cameraman en acteur heb je in Teams Live Event twee rollen: de producer en de presentator. Overigens kunnen wel meerdere mensen dezelfde rol krijgen, dus het is niet zo dat er maar twee beheerders kunnen zijn. De producer regelt alles achter de schermen en bepaalt wat er uitgezonden wordt. De presentator presenteert de presentatie. Daarnaast zijn er de volgende verschillen:
- De producer kan het live event starten en beëindigen, de presentator niet.
- Als producer kan je kiezen welke video en geluidsbronnen worden gebruikt (waaronder ook de presentatie), de presentator kan deze alleen delen. Daarna zet de producer dit vervolgens klaar om te streamen.
- Beiden kunnen gestelde vragen in de Q&A beantwoorden en publishen. Zo kunnen alle deelnemers de gestelde vraag en het eventuele antwoord kunnen zien.
We raden aan om ook een persoon in te zetten om de Q&A te regelen. Zo kunnen de producer en presentator zich richten op hun eigen taak. Deze persoon screent de vragen, beantwoord deze in de chat of zet deze door naar de presentator.
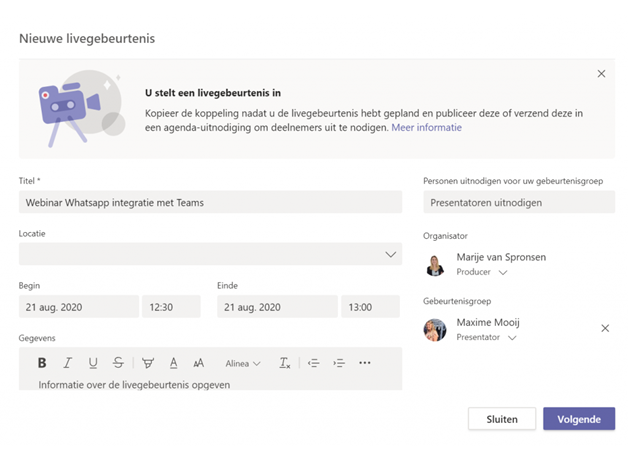
2. Bepaal voor wie de webinar beschikbaar is
Je kunt kiezen uit drie opties; personen & groepen, hele organisatie of openbaar. Kies je voor ‘personen & groepen’ kunnen alleen mensen die zich hebben opgegeven de webinar bekijken. Kies je voor ‘hele organisatie’ kunnen alleen personen binnen jouw organisatie deelnemen (als ze zich hebben aangemeld). Zet je een webinar ‘openbaar’ is de webinar toegankelijk voor iedereen die een link heeft. Let er dus op dat bij de laatste optie de link gewoon kan worden doorgestuurd (deze is niet persoonlijk).
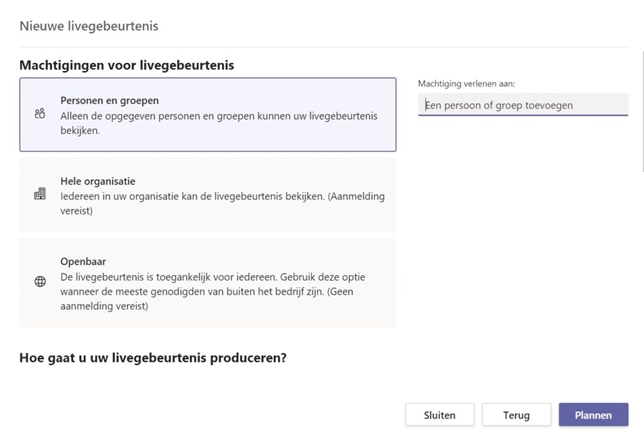
3. Zet de opname functie aan
Je kunt ervoor kiezen om de webinar op te nemen. Dit heeft een aantal voordelen. Ten eerste kun je het delen met je kijkers, zodat zij het rustig terug kunnen kijken. Daarnaast is het ook een goede leerschool voor jezelf. Je ziet precies wat verbeterpunten zijn en waar je op moet letten. En je kunt dit ook inzetten als leadgenerator. Zet de terugkijk mogelijkheid op je website met een formulier en je genereert makkelijk leads.
4. Zet de Q&A chatfunctie aan
Of misschien; laat hem uit staan. Het is natuurlijk maar net wat je wilt. Wees je er in ieder geval van bewust dat het mogelijk is om deze functie aan te zetten. Wij raden aan om dat ook te doen, zodat je interactie krijgt met je deelnemers. Verder is voor interactie met je kijkers namelijk geen mogelijkheid voor in een Microsoft Teams Live Event. Heb je de functie aan staan, kun je er natuurlijk voor kiezen om alle vragen aan het einde van de webinar te beantwoorden. Maar je kunt er ook voor zorgen dat ze tijdens het webinar beantwoord worden door iemand anders. Deze persoon moet dan wel een presentator of producer functie hebben, anders kan hij geen vragen beantwoorden. Overigens heb je ook de mogelijkheid om gestelde vragen te publiceren, zodat ze zichtbaar worden voor iedereen. Zo voorkom je dubbele vragen.
5. Rapport over betrokkenheid
Tijdens het webinar heb je geen inzicht in wie er specifiek deelneemt aan het webinar. Hoeveel mensen er kijken kun je wel zien, maar alleen als producer of presentator. Na afloop van de webinar kun je direct een rapport over betrokkenheid downloaden. Dit geeft je inzicht in wie je kijkers waren, maar ook wanneer zij in- en uitschakelden. Vergeet dit dus niet, want je kunt er veel van leren! Je kunt daarnaast ook nog een rapport met de gestelde Q&A-vragen downloaden. Zo kun je op lastige vragen bijvoorbeeld later terugkomen. Overigens goed om te weten: in een nieuwe update wordt het overzicht voor webinars een stuk overzichtelijker!
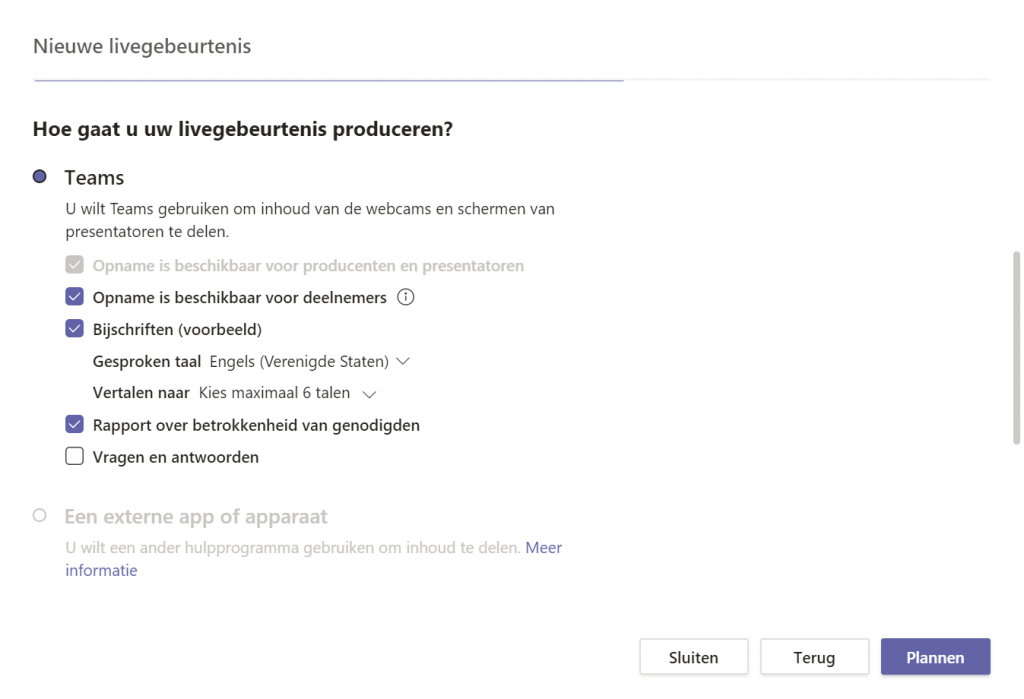
Waarom een Microsoft Teams Live Event?
Zoals je ziet heeft een Microsoft Teams Live Event best wel wat overeenkomst met een Teams meeting. Toch is het verstandig om, wanneer je een webinar organiseert, te kiezen voor het Live Event. Niet alleen omdat bij een Live Event de deelnemers niet kunnen praten. Maar ook omdat de Q&A in een Live Event veel overzichtelijker werkt dan de chat in een meeting, wanneer mensen vragen willen stellen. En het belangrijkste verschil, je kunt bepalen welk beeld je uitzendt.
Maar dat niet alleen. In een meeting kunnen 300 deelnemers terwijl een Live Event tot 10.000 deelnemers aankan. En dankzij de rapporten heb je van een Live Event veel beter inzicht in de betrokkenheid van je kijkers dan bij een meeting. De keuze is dan dus snel gemaakt!
Goede voorbereiding is het halve werk
Mocht je van plan zijn binnenkort een eigen webinar te organiseren, kunnen we alleen maar aanraden; heel veel oefenen! Houd er rekening mee dat je niet 1-2-3 een webinar georganiseerd hebt. Zorg dat je de techniek goed onder de knie hebt en dat je alles getest hebt. Wij rekenen gemiddeld een uur voorafgaand aan elk webinar om de opstelling klaar te zetten en de presentatie nog eens door te nemen. Uiteraard zijn we in de weken daarvoor al wat uren kwijt aan het testen van alle techniek, de presentatie en de opstelling.
Zelf een Microsoft Teams Live Event geven? Ask Roger!
Durf je het toch nog niet alleen aan, of kan je wel wat hulp gebruiken? Snappen we! Het is ook spannend. Gelukkig staan onze Rogers voor je klaar! We helpen je niet alleen met de techniek ten tijde van de webinar, maar kunnen ook voor alle benodigdheden zorgen. Neem contact op met je accountmanager of bel, mail, chat of WhatsApp ons als je meer wilt weten!